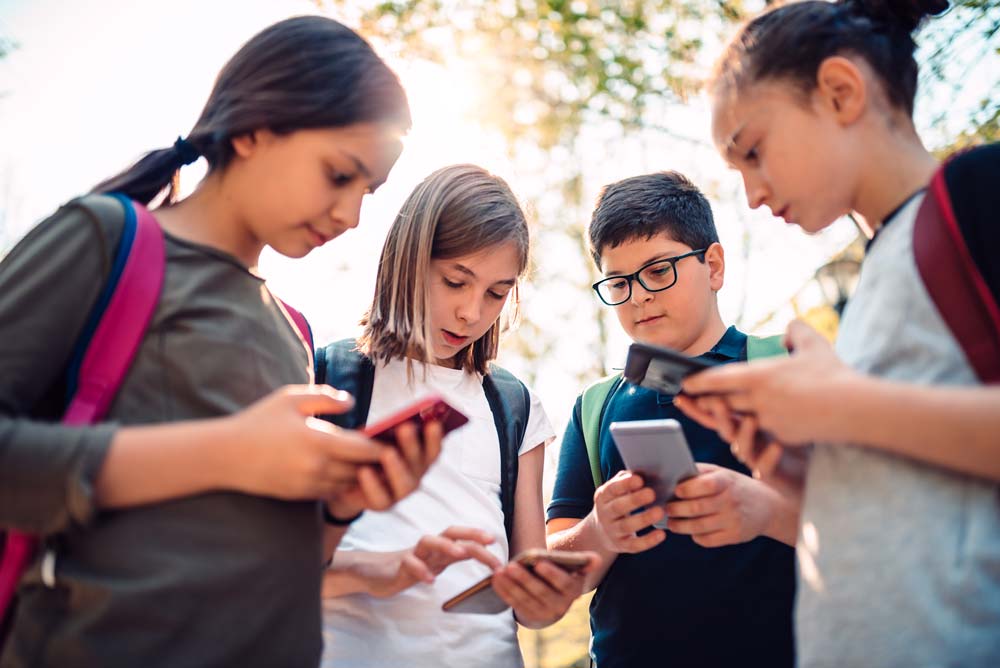When used appropriately, iPhones and iPads are great for kids. They grant access to hundreds of educational apps that can help kids excel at school. They also provide boundless entertainment in the form of games and content streaming apps like YouTube, Twitch, and Netflix. However, iPhones and iPads are powerful devices that can be used inappropriately.
In September 2019, there were reported to be two million apps available on the App Store[1]. We haven’t seen all two million of them, but we can safely assume not all of these are appropriate for kids. Then you have the internet. Now, this isn’t a public service announcement on the dangers of the internet from the early 2000s. We’re now in the 2020s and we all know what’s out there (mostly cat memes). In all seriousness, the internet is a great tool, but when you have a platform that’s open to everyone, there will inevitably be content that’s inappropriate for kids on there.
With that said, we want to tell you how you can control what your kids do and see on their Apple devices so they can get the most out of them and you can be worry-free.
To get started, first you need to go to Family Sharing and set up an Apple ID for your kid. Let’s get started.
Family Sharing
Family Sharing allows parents with Apple devices to have greater control over their kid’s device without having to administer everything from that device. You can monitor and limit their screen time, restrict purchases, restrict access to certain apps or features, and track their location.
To set up your kid’s Apple ID follow these instructions:
- Go to Settings, and click on your name.
- Scroll down to find Set Up Family Sharing, and tap.
- Now tap Create a Child Account, and then Get Started.
- Here you’ll be prompted to enter their details, create an iCloud email address, and choose a password for them.
If your child already has an Apple ID, you can add them via the Invite Family Members option.
Limit Their Screen Time
We’ve become smartphone addicts. Phones have come a long way since Blackberry introduced push notifications back in 2003. Back then they were praised for allowing users to check their phone less! After all, if you could see all your emails on the screen, then you didn’t need to constantly open your email app[2]. Today we get constant notifications from every app that wants our attention – which is all of them. This isn’t an accident, it’s engineering. Everything from the colors of the notifications (the familiar angry red circle), to the sounds and the text, has been engineered to make us engage. This extends beyond notifications and into the way apps are designed. The problem is, it works a little too well and kids don’t want to put down their Apple devices.
In September 2018, Apple launched iOS 12 which came with a new feature called Screen Time. Screen Time allows parents to see how long their kids spent on their device, which apps they used (and for how long), and to set limits.
How you set up your Screen Time limits will depend on whether you are an Apple device user yourself. If you are, then you can configure everything from Family Sharing on your own device. If you’re not an Apple user, then take control of your kid’s device and follow these instructions:
- Go to Settings > Screen Time.
- Tap Turn On Screen Time.
- Tap Continue.
- Select This is My iPhone/iPad or This is My Child’s iPhone/iPad.
You should now be able to see a report that will tell you how much time they have spent on the device, how long they were on certain apps, and even things like how many times they unlocked their device that day. You can set up a passcode within Screen Time so that you are the only person who can alter the limits.
Below is everything you can restrict within Screen Time. You can also opt to share these restrictions across devices so your kid doesn’t put down their iPhone and hop on their iPad when the restrictions kick in.
Downtime
Downtime is a set period when all apps will be unavailable unless you specify otherwise. You might decide to make most apps unavailable but still allow incoming calls from yourself, and allow them to access Maps or the Camera, for example. Set up the timeframe for Downtime and the exceptions in whatever way makes the most sense for your family. Apple describes Downtime as “a nap for your screen time”. With that in mind, you should try to have very few app exceptions in Downtime, and instead limit them with App Limits.
App Limits
This is where the real restriction tweaking comes in. Downtime is more of a blanket ban on phone use, whereas App Limits allows you to fine-tune their activity. You might want to limit game apps or social networking apps to one hour a day, but allow longer periods for educational apps. The limits will refresh at midnight every day.
Communication Limits
Communication Limits allows you to limit communication to contacts only during the allotted screen time window. When this option is selected, your child will only be able to contact Phone, FaceTime, Messages, and iCloud contacts.
You also have the option of restricting communication further during Downtime. You can either opt for “Contacts only” (like above), or “Special Contacts”. You’re free to select who the special contacts are.
Always Allowed
This section allows you to specify which apps are allowed during Downtime. By default, only Phone, Messages, and Maps are allowed. However, you can choose to remove Messages and Maps (but not phone). You can also add more apps to the list if you wish. Don’t worry, your child will always be able to contact emergency services regardless of any restrictions.
Content & Privacy Restrictions
When you click on Content & Privacy Restrictions within Screen Time, you’ll see a tap on/off button at the top to enable restrictions. Once you click it, you will be able to interact with the different content restrictions. There’s a ton of options available to tweak here, so we’re just going to focus on the most important ones.
Content Restrictions
Here you can select whether you want to allow explicit or clean Music, Podcast, and News content. You can set up restrictions for movies like whether to allow movies and if so, which ratings you’re comfortable with. You can also select age restrictions for TV Shows, Books, and Apps. With Family Sharing, you’re also able to share your iTunes content library with your other family members, but your kids will only be able to watch age appropriate content based on the age ratings you approve.
Web Content Restrictions
For internet restrictions, you have three options in the Web Content section. You can allow Unrestricted Access, Limit Adult Websites, or Allowed Websites Only. Unrestricted access needs no explanation. Limit Adult Access will restrict access to gambling and adult entertainment websites, but allow access to all other websites. If your child tries to access a restricted site, they won’t see anything at all. Apple uses algorithms and smart filters to automatically detect adult content before the page loads[3].
Although effective, the algorithms aren’t foolproof and there’s a chance an adult site might slip through the filter. If you don’t want to take that risk, then Allowed Websites Only is your best option. You can pre-approve any websites you deem appropriate.
If you want to go even further, you can ban them from using Safari. In the Restricted Content section, there’s a section called Allowed Apps. All the apps here are native iOS apps like Mail, Safari, Camera, Siri, Wallet, and Podcasts. They are allowed by default but you can simply tap them to turn them off.
Ask to Buy
This is an option you can select within Family Sharing and allows you to approve all app downloads and other purchases. Whenever your kid tries to initiate the download, a request is sent to you. You can then review and approve the purchase, or opt to decline it. This happens even when the app or content is free. Ask to Buy is already turned on by default for any children who are under 13 years old.
If you want to be the family organizer but you’re also too busy to be checking your phone throughout the day, you can nominate another adult to also approve purchases. To do this simply go to Settings > You Account > Family Sharing > tap on your family member, and select Parent/Guardian.
Privacy Settings
Within the Content & Restrictions section, there are lots of options for guarding your child’s privacy. You can turn off location services, or limit which apps can have access to your child’s location. You can do the same for the microphone and the camera. You can also limit Bluetooth sharing and more.
Track Their Location
If you want to track your child’s location when they are away from home, then you’re in luck, there’s a way to do that too! Within Family Sharing, the family organizer can turn on and set up location sharing. The organizer’s location will be automatically shared with everyone in the group once location sharing has been turned on and each family member can opt into sharing their location. You can opt your child in by approving your request on their device or having them approve it. Please note, you can only do this on GPS enabled Apple devices – it wouldn’t work on a non cellular iPad. Whenever you want to check their location, you can simply open the Find My Friends app and see where they are!
[1] https://www.nytimes.com/interactive/2019/09/09/technology/apple-app-store-competition.html
[2] https://www.wired.com/story/turn-off-your-push-notifications/
[3] https://9to5mac.com/2018/01/09/limit-adult-content-block-private-browsing-safari-iphone-ipad/
Still have questions?
The Cheap Squad is here and ready to help with any IT or tech-related questions. We're not some face-less company on the web, we're real people and we'd love to chat. Let us know if there's anything we can help you with.